


Select View » Fit Document from the main menus (shortcut: V, D) to ensure your schematic sheet takes up the full editing window.If you choose to leave the editing until after the components are placed, click to select the component and edit it in the Properties panel.Īll the components have been placed, ready for wiring. Note that the collapsible sections below include tips on editing during placement, which is more efficient than editing after placement. You can proceed to find and place the components. Once you have placed the components, the schematic should look like the image below. With the Components panel, components acquired from Manufacturer Part Search will be placed in the Multivibrator circuit. Alternatively, press Enter to finish object editing and return to object placement.Įditing is paused when you press Tab during placement – click the Pause icon on the screen to return to placing the component. When you have finished editing, click the Pause button ( ) as shown in the image below to return to object placement. Because the editing process is paused, you can use the cursor (or press Tab on the keyboard) to move to another field in the panel. The default behavior is for the most commonly edited field to be highlighted, ready for editing. Working with the Properties panel during Placementĭuring object placement, if you press Tab the editing process will pause and the interactive Properties panel in its appropriate mode will open. ► Learn more about Schematic Placement & Editing Techniques Alternatively, all floating panels can be hidden/displayed at any time (while running a command or not) by pressing the F4 shortcut. The transparency of floating panels is configured in the System – Transparency page of the Preferences dialog. If the Components panel is floating over the schematic sheet when you place a part, it will automatically become transparent whenever the cursor+component gets close to it.Ctrl+PgDn to display the entire sheet again.Right-Click, Hold&Drag to slide the schematic around, or.Ctrl+Mouse Wheel to zoom out and in again, or.If you accidentally pan beyond where you want, while the component is floating on the cursor you can: Autopanning is configured in the Schematic – Graphical Editing page of the Preferences dialog.
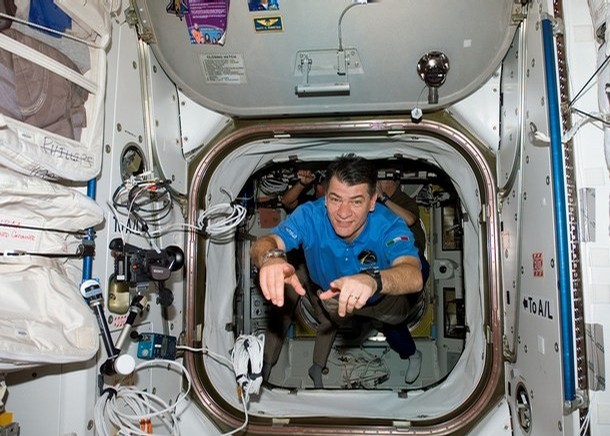
#Altium designer 9 tutorial software#

Working with the Properties panel during Placement.Placing from the Components Panel onto the Schematic.


 0 kommentar(er)
0 kommentar(er)
